Reminders
In Upbase, you can easily set reminders for your tasks, ensuring that you never miss an important deadline again. This empowering feature allows you to stay on top of your commitments, ultimately enhancing your overall productivity and helping you seamlessly achieve your goals.
Reminder settings
To configure your reminders, navigate to Settings/Notifications, where you'll find the Task Reminders section at the bottom of the page.
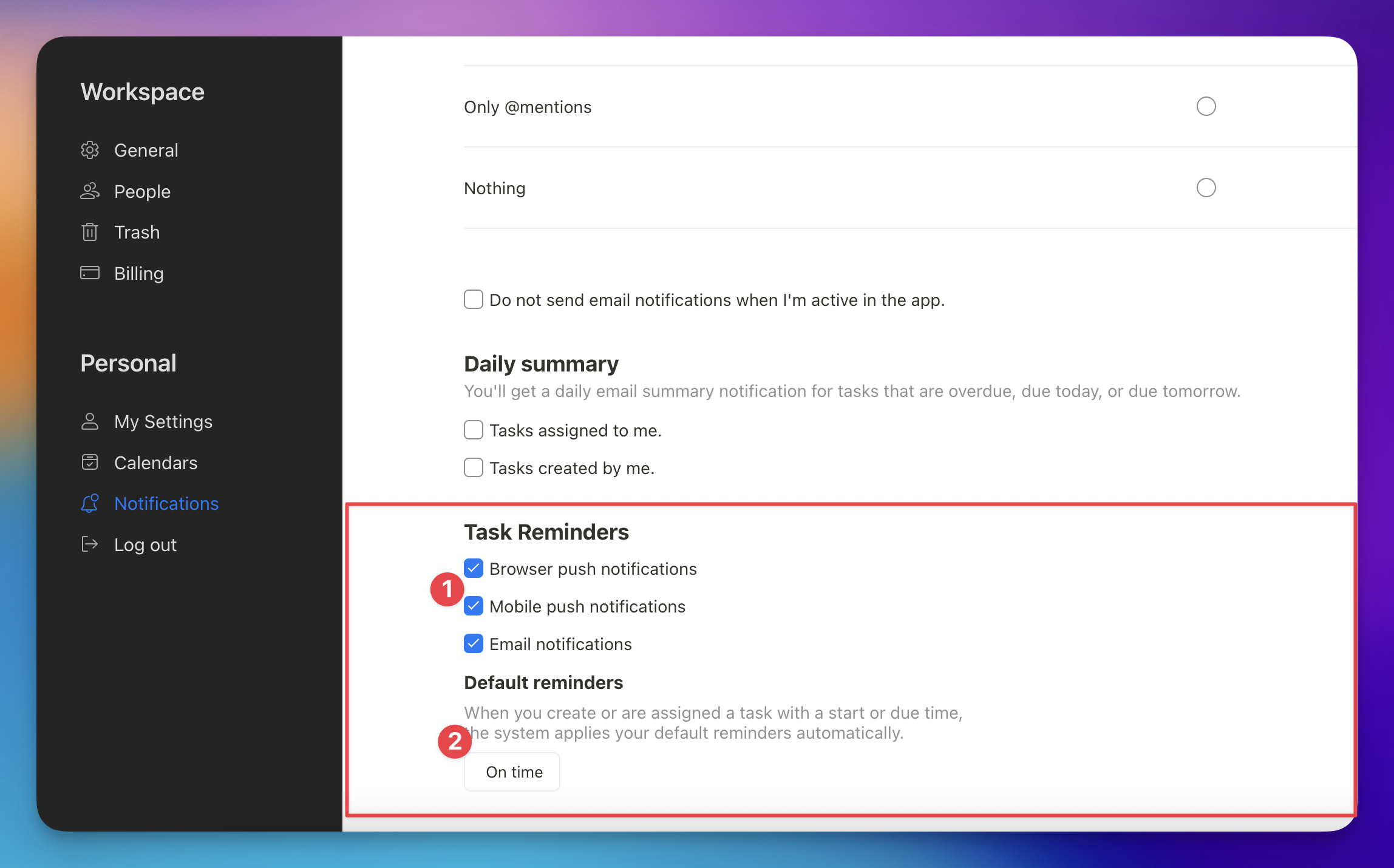
- Choose your preferred way to receive reminders.
- Set default reminders for tasks with start/due times.
Set up automatic reminders
For tasks with a start or due time, Upbase automatically sets reminders based on your default settings if you are the task creator or assignee. Here's how it works:
- If the task has a single assignee, it will automatically apply the assignee's default reminder. Only the assignee will receive an automatic reminder.
- For tasks with multiple assignees, only the first assignee added to the task will receive an automatic reminder based on their settings.
- If the task has no assignee, the system will automatically set a reminder based on the default reminder of the task creator.
For example, if you set your default reminder as "On time" and "5 minutes before," then:
- When you create a task with a due date set for today and no start or due time specified, no automatic reminder is set for the task.
- If you set a due time for the task at 2 pm, you will receive reminders at 1:55 pm and 2:00 pm.
- If you assign this task to John, and he has a default reminder set to "30 minutes before," then John is the only one who will receive a reminder at 1:30 pm. If you want to receive reminders for this task, you need to open the task and set custom reminders.
Set up custom reminders
To set up reminders for a task, open the task's due date picker and click "Reminder."
Tip: When on the task detail page, use the shortcut "⌥ + Z" (Mac) or "Alt + Z" (Windows) to quickly open the reminder popover.

The Reminder popover will appear as follows:

- Select who will receive the reminder. You can choose multiple members.
- Set the reminder to be sent at a specific date and time; you can add multiple custom reminders.
- Set a reminder for a specific duration before the task's due date. Please note that if the task has a start date/time, the reminder is configured relative to the start date/time, not the due date/time.
If the task has no due time:

You can add multiple custom reminders if needed.
If the task has a start/due time:

You can add multiple custom reminders to the task:

Tasks with reminders will have a "reminder" icon on the board or planner view.

FAQs
Can I set multiple reminders for a task?
Yes, you can set multiple reminders for a task.
Can I set reminders for a task without a due date?
Yes, you can set reminders to be sent at specific dates and times, even if the task has no due date.
Can I set recurring reminders?
Absolutely! When you set reminders as "Relative to due date" for a recurring task, you'll get reminders for each recurring instance. For instance, if you have a task set to repeat daily at 9:00 am with the reminder set to "On time," you'll receive a daily reminder at 9:00 am.
How can I stop receiving reminders?
To stop all reminders, please go to Settings/Notifications and uncheck all options in the Task Reminders section, including emails, mobile, and browser push notifications.